Using the Surface Tool
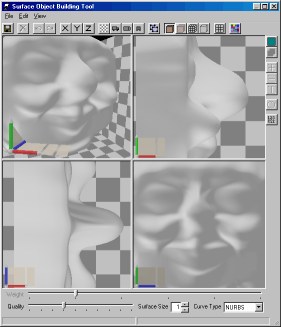
The Surface Tool is primarily used to create organic objects.
Objects are built from a patchwork of surfaces. Surfaces are added to the object by
clicking on ![]() .
.
Clicking on a surface exposes its control points (handles), which can then be dragged
to deform the surface. Selecting a control point on an edge and clicking ![]() results
in the current surface being cloned and glued to the selected edge.
results
in the current surface being cloned and glued to the selected edge.
A perspective view is provided as well as three orthographic views. A default background grid is provided, but is customizable. You may specify side, top and front view bitmap images of the object you want to create to replace this background grid. Providing a side view image of the object you are creating makes modeling much easier as you can use this image to "trace" your desired object.
The best procedure for creating a model from an image is to lay out one surface at a time matching edges to your side view image. Once you are satisfied with the position of the surfaces and the shape of the object, begin adding depth to your object. Adding depth is easiest with the orthographic side view of the object. Right click and drag on control points while watching the other three views for correct depth.
Control points glue to each other if placed near each other. If you right-click on a group of control points, you can choose to Un-group them.
There are two sliders available. The top slider is only available for NURBS surfaces. When a control point is selected it becomes active, and can be used to adjust the amount of weight given to a particular control point. An increased weight results in the control point drawing the surface closer to it. Note that this slider will only be shown when modeling with NURBS.
The bottom slider is used to adjust the quality level of the surfaces. Surfaces are rebuilt in real time as control points are moved. It helps to keep the quality level low during modeling to ensure frequent rebuilds. 3D Canvas will stop rebuilding surfaces in real-time if you raise the quality too high or if the surface you are working on has a large number of control points.
The default Surface type is a NURBS patch. Alternatively, you may use N-Spline patches or Bezier patches. For more information on Bezier curves and N-Spline curves see the Lathe or Extrude tools.
![]() saves
the object.
saves
the object.
![]() deletes the active surface.
deletes the active surface.
![]() undoes the previous operation. Only modeling operations can be undone.
undoes the previous operation. Only modeling operations can be undone.
![]() redoes the last action undone.
redoes the last action undone.
![]() constrains
operations along the X axis.
constrains
operations along the X axis.
![]() constrains
operations along the Y axis.
constrains
operations along the Y axis.
![]() constrains
operations along the Z axis.
constrains
operations along the Z axis.
![]() enables
snap to grid.
enables
snap to grid.
![]() resets all grid textures to their default.
resets all grid textures to their default.
![]() allows
you to provide a replacement image for the grid. This image should be the side view of the
object you wish to create.
allows
you to provide a replacement image for the grid. This image should be the side view of the
object you wish to create.
![]() allows
you to provide a replacement image for the grid. This image should be the top view of the
object you wish to create.
allows
you to provide a replacement image for the grid. This image should be the top view of the
object you wish to create.
![]() allows you to provide a replacement image for the grid. This image should be the front
view of the object you wish to create.
allows you to provide a replacement image for the grid. This image should be the front
view of the object you wish to create.
![]() displays all control points for all surfaces.
Having all control points displayed causes significant performance degradation, but is
useful for when you want to glue control points together.
displays all control points for all surfaces.
Having all control points displayed causes significant performance degradation, but is
useful for when you want to glue control points together.
![]() displays solid
surfaces.
displays solid
surfaces.
![]() displays translucent surfaces.
displays translucent surfaces.
![]() displays the
surfaces in wireframe.
displays the
surfaces in wireframe.
![]() hides all
surfaces.
hides all
surfaces.
![]() displays the
surfaces' control point cage.
displays the
surfaces' control point cage.
![]() paints each surface a unique color.
paints each surface a unique color.
![]() adds a
new surface to the object. This surface will be made up of 16 control points. Surfaces
with more control points can be created by merging surfaces.
adds a
new surface to the object. This surface will be made up of 16 control points. Surfaces
with more control points can be created by merging surfaces.
![]() clones the active surface and glues the clone to the selected surface. Select a
control point on the edge of an existing surface to glue the cloned surface to that edge.
If no control point is selected, 3D Canvas will attempt to glue to the most appropriate
edge.
clones the active surface and glues the clone to the selected surface. Select a
control point on the edge of an existing surface to glue the cloned surface to that edge.
If no control point is selected, 3D Canvas will attempt to glue to the most appropriate
edge.
![]() divides the selected surface into four
surfaces.
divides the selected surface into four
surfaces.
![]() divides the selected surface
horizontally into two surfaces.
divides the selected surface
horizontally into two surfaces.
![]() divides the selected surface
vertically into two surfaces.
divides the selected surface
vertically into two surfaces.
![]() merges two surfaces. To merge two
surfaces, click on a surface, then click
merges two surfaces. To merge two
surfaces, click on a surface, then click ![]() , and finally on a second surface. The
surfaces must meet along an edge to be merged.
, and finally on a second surface. The
surfaces must meet along an edge to be merged.
![]() mirrors all surfaces along the z axis. Once you have completed a side view of your object,
you can use this to mirror the completed surfaces.
mirrors all surfaces along the z axis. Once you have completed a side view of your object,
you can use this to mirror the completed surfaces.
When you have completed your object simply close the Object Builder and your scene will be updated with the new object.